How To Add Fonts To Docs
- How To Add Fonts To Google Docs From Dafont
- How To Add Special Fonts To Docs
- How To Add Fonts To Google Docs
- How To Download A New Font

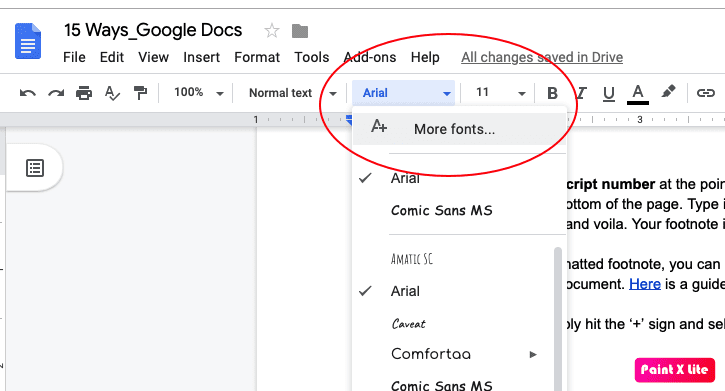
Adding a new font style in Google Docs will make your document stand out. With Google’s free fonts, you can easily customize your document’s font with no worries.

How To Add Fonts To Google Docs From Dafont
Enabling the Fonts Add-on. To enable the Fonts Add-on: Open any Google Document, or create a new one. From the Add-ons menu, click Get Add-ons; In the Search Add-ons box, enter 'Extensis Fonts'; Select the Extensis Fonts add-on from the list.; Click the Install button in the upper right hand corner.; Click Accept to install the add-on to your Google Docs account. Simply find the font you want to preview, select your text, and click the font from the panel to apply. You don’t have to return to the Google Font menu every time you want to try a new font. Create impactful, well-designed documents and presentations with the Extensis Fonts Add-On.
How To Add Special Fonts To Docs
In this article, you’ll learn how to add fonts in Google Docs.
How To Add Fonts To Google Docs

Add Fonts in Google Docs
- Open your document in Google Docs. If you don’t have one, go to doc.new. This will redirect you a new Google Docs page.
- Once you’re in the page, hover on to the ‘Font Tab’ just below the ‘Add-ons’ section.
- After you clicked the ‘Font Tab’, you will see a drop-down list of default Google fonts.
- Click ‘More Fonts’ to add new fonts in your document. A dialogue box will appear.
- Select the fonts that you wish to use in your document. You will also see all of your preferred fonts at the right corner of the dialogue box.
- You can also sort fonts based on its style and popularity.
- After you choose your fonts, click ‘OK’.
- Now, you can see all your chosen fonts in the ‘Font Tab’ drop-down list.
(1 votes, average: 1.00 out of 5)
How To Download A New Font
Loading...